VLOOKUP function
※ Download: Learn vlookup in excel
Lookup values must appear in the first column of the table, with lookup columns to the right. Note: the array formula above looks up the salary of James Clark, not James Smith, not James Anderson.
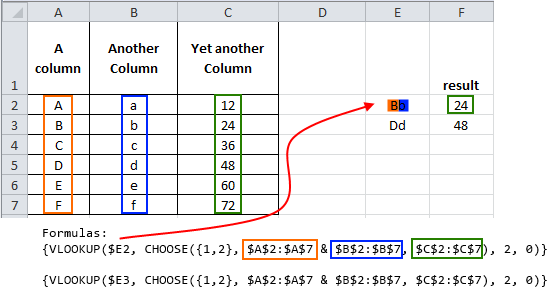
To prevent the formula from being messed up, we to cell F2. This type of error comes from one of two issues. Excel shortcuts offer the financial analyst a powerful tool.

VLOOKUP - This is how it's done: Select the table no need to include the headers row , and write a name inside the name box its located at the top left of the screen. Any help you can provide will be greatly appreciated.
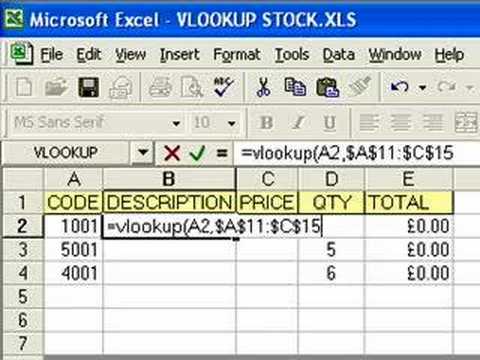
This article begins a series covering one of the most useful Excel functions - VLOOKUP. At the same time, it's one of the most intricate and least understood. In this tutorial, I will try to explain the basics in a very plain language to make the learning curve for an inexperienced user as easy as possible. We will also explore some formula examples that cover the most common usages of VLOOKUP in Excel. To begin with, it is an Excel function : What does it do? It searches for the value you specify and returns a matching value from another column. More technically, the VLOOKUP function looks up a value in the first column of the specified range, and returns a value in the same row from another column. In its common usage, Excel VLOOKUP searches through your data set based on the unique identifier and brings you a piece of information associated with that unique identifier. The VLOOKUP function is available in all versions of Excel 2016, Excel 2013, Excel 2010, Excel 2007 and lower. The first three parameters are requited, the last one is optional. This can be either a value number, date or text or a cell reference reference to a cell containing a lookup value , or the value returned by some other Excel function. Your table array may contain various values such as text, dates, numbers, or logical values. Values are case-insensitive, meaning that uppercase and lowercase text are treated as identical. This parameter is optional but very important. Further on, you will find a few formula examples showing how to. Excel VLOOKUP examples I hope vertical lookup is starting to look a bit more familiar to you. Now, let's build a few VLOOKUP formulas for real data. How to do vlookup in Excel from another worksheet In practice, VLOOKUP is rarely used to find data in the same worksheet. Most often you will have to look up and pull the matching data from a different sheet. The formula indicates that the lookup range A2:B15 is located in Sheet2. Of course, you don't have to type the sheet's name manually. This will prevent the lookup range from changing when you copy your formula to other cells. How to do vlookup from a different workbook To perform vertical lookup between two different Excel workbooks, you should supply the workbook's name in square brackets before the worksheet's name. For example, that's how you look up the number 40 in Sheet2 of the Numbers. This step is not obligatory, but makes it easier to write a formula because you won't have to type the workbook's name manually, thus preventing misprints. In the formula you see in the screenshot below, the lookup workbook PriceList. Once you close the workbook with your lookup table, your VLOOKUP formula will work anyway, but it will display the full path for the lookup workbook, as shown below: For more information, please see. To create a named range, just select the cells and type any name in the Name box, to the left of the Formula bar. Products,2 Such formulas are far more understandable, aren't they? Besides, using named ranges can be a good alternative to absolute cell references. Since a named range doesn't change when a formula is copied to other cells, you can be sure that your lookup range will always remain correct. As well as named ranges, columns names are constant and your cell references won't change no matter where the formula is copied within the same workbook. If it is the case, you may rack your brain trying to figure out why the normal formula does not work. Look up text starting or ending with certain characters Suppose, you want to find a certain customer in the below database. For a wildcard VLOOKUP formula to work correctly, you always have to add FALSE as the last parameter. If more than one entry meets the wildcard criteria, the first found value will be returned. Wildcard VLOOKUP formulas based on cell's value And now, let's see how to look up a value in some cell when you know only part of it. Suppose, you have license keys in column A and license names in column B. You want to find a license name corresponding to some license key, of which you have only a few characters. Though optional, this parameter is highly important because you are likely to get different results depending on whether you supply TRUE or FALSE to the same formula. If there are two or more values that match the lookup value exactly, the 1st value found is returned. Otherwise, your formula may not find the correct value. To better understand the difference between exact match and approximate match, let's make a few more formulas and see what results they return. How to do a vlookup with exact match As you remember, to search for exact match, you put FALSE in the last argument. Let's take the Animal speed table from the very first example and find out which animal can run 50 miles per hour. Because the VLOOKUP function with exact match returns the 1st found value that matches the lookup value. How to vlookup with approximate match When using VLOOKUP formulas with approximate match, i. As an example, let's find the animal whose speed is closest to 69 mph. Because VLOOKUP with approximate match retrieves the closest value that is less than the lookup value. Hopefully, these examples have shed some light on using VLOOKUP in Excel and this function is not alien to you any longer. Now it may be a good idea to revise the essentials to remember the key points better. Excel VLOOKUP - things to remember! Supply TRUE for approximate match or FALSE for exact match, and it will save you a lot of headache. Vlookup Wizard for Excel - easy way to write complex formulas Undoubtedly, Vlookup is one of the most powerful and useful Excel functions, but it's also one of the most confusing ones. To make the learning curve less steep, embrace the Vlookup Wizard included with of our. The interactive wizard will walk you through the configuration options to make your own Vlookup formula based on the criteria you specify. On a simple dataset, the wizard picks the column automatically based on the column headers. This will insert the formula into all cells of your main table: That was easy, wasn't it? What else can our wizard do that the standard Excel VLOOKUP cannot? It can look up from right to left! Left lookup in Excel made easy As you already know, the Excel VLOOKUP function can only search in the leftmost column of a table. But sometimes you do need to pull values from left. To have it done, use an that does not care whether your lookup column is on the right or left side of the return column, or have our wizard build such a formula for you automatically : Here's an example of a right-to-left lookup in Excel: Want to give it a try? A free 14-day trial version of the Ultimate Suite can be downloaded. Merge Tables Wizard - quick and easy alternative for Excel VLOOKUP If your Excel files are enormously large and complex, the project's deadline is imminent, and you are looking for someone who can lend you a helping hand, try out the. This tool is our visual and stress-free alternative to Excel's VLOOKUP function. Allow the Merge Tables Wizard a few seconds for processing… and here you go: If this looks like a tool that may be helpful in your work, you are welcome to. If you like any of our tools decide to get a license, don't miss the 15% off coupon code that we've created especially for our blog readers: AB14-BlogSpo In the next part of our Excel VLOOKUP tutorial we will explore more advanced examples such as performing various calculations with VLOOKUP, extracting values from several columns and more. I thank you for reading and hope to see you next week! I used the same formula last year with no issues. I have excel 2016. I have the same data, supplier number, in the first column on both sheets. There are 700+ customers so I want to ensure that I reference the correct customer with their spending instead of having to key all manually. Any help you can provide will be greatly appreciated. Hello, Deb, I'm sorry, it is not very clear what result you want to get. Could you please describe your task in more detail and send us a small sample workbook with the source data and expected result to? We'll look into your task and try to help. Hello, Jason, If you need to count up how many times an item shows up in your sheets, please try the combination of COUNTIF and SUMPRODUCT functions. Hope this will help. Your wildcard examples work on no data, but the exact values you used in your example. I cannot figure out what is going wrong. My data is in 3 columns Employee,Reg. Rate, OT Rate and the lookup is checking 2 columns Employee, Pay Type for data. The three corresponding data is text and should appear on three different lines. Thanks for your help. How would I use vlookup formula to access various files - ie I want the user to enter in the file name into a cell A1 and the various VLOOKUP formulas would use the A1 text to feed into the external file reference. Hello, I got zero results in my VLOOKUP formula. If the renter has not purchased insurance, return 0. What's wrong with my formula? My VLookup isn't working. I run a report in a software that copies data into an Excel file. I then save the file as an Excel Workbook, and re-open the file in the same instance as my other workbook. I then copy the data to my other excel workbook, where I have a VLOOKUP set up that references the descriptions of the data with their category code which isn't included on the original report. I double checked the formatting and it's identical. Spelling and spacing is also identical. What's odd is, if I delete the data and re-type it into the space the VLookup works. I'd prefer not having to do that each time and am wondering what else might be causing this?
Learn how to do this step by step in our. The small table to the right with blue headings is the lookup table. There are 700+ customers so I want to ensure that I reference the correct customer with their spending instead of having to key all manually. A classic example is finding the right commission rate based on a monthly sales number. Kiss situation mai hume Vlookup istamaal karna chaiye. Excel shortcuts offer the financial analyst a powerful tool. If you're using Excel 2010 or Excel 2007, simply replace IFNA with IFERROR. This section will take you through a logical set of steps that will help you to find the cause of your Vlookup error, and identify a solution.



