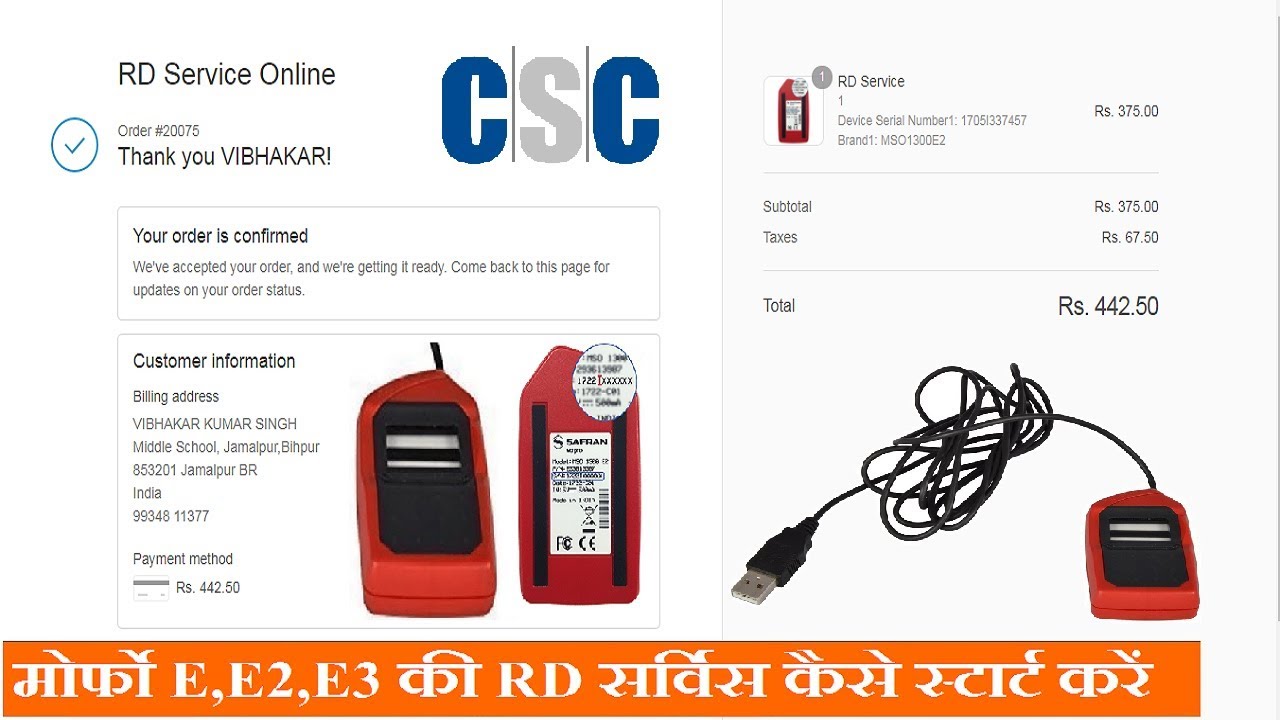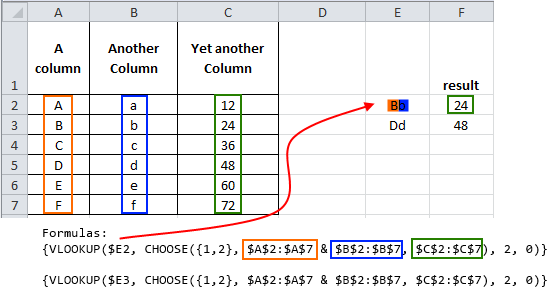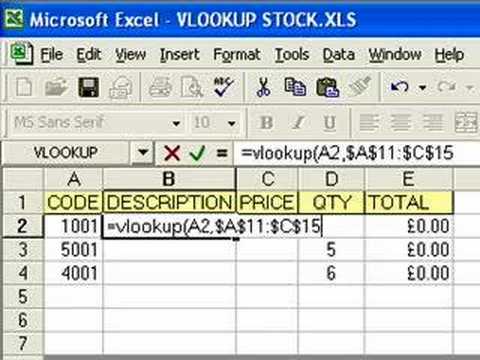How to Make Multiple Selections in a Drop Down List in Excel

※ Download: Making drop down list in excel
Can you tell me exactly what to enter for the code? To change the kind of message the user receives when they enter an extraneous value, you can go back to the Data Validation window. For the method involving two separate sheets.

How to Create Drop Down List in Excel:- Conclusion Like any other software Excel is also very powerful software, where you can easily customize your data in a visual way but the only problem in this high-end software are they contains more shortcuts where most of the people should learn a course to make a clear-cut understanding of this software. I didn't find solution to my problem with drop down menu. It really need this little thing it could change our who training program.

How to Create a Drop Down List in Excel (the Only Guide You Need) - Do you know how to fix this? My header row is mess and everything I try to do to fix it is making it worse.

The tutorial demonstrates 4 quick ways to create an Excel data validation list drop-down list - based on a list of values, range of cells, named range and a dynamic dropdown. It also shows how to create a dropdown from another workbook, edit and delete data validation lists. Excel drop-down list, aka drop down box or combo box, is used to enter data in a spreadsheet from a pre-defined items list. The main purpose of using drop down lists in Excel is to limit the number of choices available for the user. Apart from that, a dropdown prevents spelling mistakes and makes data input faster. Select a cell or range for your drop-down list. You start by selecting a cell or cells where you want a drop-down box to appear. This can be a single cell, a range of cells or the entire column. If you select the whole column, a drop down menu will be created in each cell of that column, which is a real time-saver, for example, when you are creating a questionnaire. You can even select non-contiguous cells by pressing and holding the Ctrl key while selecting the cells with the mouse. Use Excel Data Validation to create a drop-down list. Enter the list items and choose the options. Now, Excel users simply click an arrow next to a cell containing a dropdown box, and then select the entry they want from the drop down menu. Well, your drop-down box is ready in under a minute. This method works well for small Excel data validation lists that are unlikely to ever change. If it's not the case, consider using one of the following options. Creating an Excel drop-down list based on a named range This method of creating an Excel data validation list takes a bit more time, but it may save even more time in the long run. Type the entries for your drop-down list. Select the entries you want to appear in your drop-down menu in an existing worksheet or type the entries in a new sheet. These values should be entered in a single column or row without any blank cells. For example, let's create a drop-down list of ingredients for your favorite recipes: Tip. It's a good idea to sort your entries in the order you want them to appear in the drop-down menu. Create a named range. You can actually skip this step and create your drop-down list , but named ranges really make managing Excel drop-down lists easier. Alternatively, you can click Name Manager on the Formulas tab or press Ctrl + F3. A faster way to create a named range in Excel is to select the cells and type the range name directly in the Name Box. When finished, click Enter to save the newly created named range. For more information, please see. Select the location for your drop-down list. Simply click in the cell where you want to have the drop-down list. This can be in the same sheet where your list of entries is located or in a different worksheet. You can also select a range of cells, or the entire column. Excel 2003 and older require the dropdown list to be on the same worksheet. Apply Excel Data Validation. On the Excel ribbon, navigate to the Data tab and click Data Validation. Configure your drop-down list. If you are creating a , and that named range has at least one blank cell, selecting the Ignore blank box allows any value to be entered in the validated cell. Why you may want to use a table? First and foremost, because it lets you create a dynamic drop-down list that will update automatically as you add or remove items from the table. They may be in the same or in a different worksheet. If the latter, you simply go to the other sheet and select a range using a mouse. Create a dynamic automatically updated Excel dropdown If you often edit the items in the drop-down menu, you may want to create a dynamic drop down list in Excel. In this case, your list will get updated automatically in all the cells that contain it, once you remove or add new entries to the source list. The easiest way to create such a dynamically updated drop-down list in Excel is by creating a. If for some reason you prefer a usual named range, then reference it using the OFFSET formula, as explained below. The COUNTA function counts all non-blanks in the specified column. OFFSET takes that number and returns a reference to a range that includes only non-empty cells, starting from the first cell you specify in the formula. The main advantage of dynamic drop-down lists is that you won't have to every time after editing the source list. You simply delete or type new entries in the source list and all of the cells containing this Excel validation list will get updated automatically! To force it to return a dynamic, i. Creating a drop-down list from another workbook You can make a drop-down menu in Excel using a list from another workbook as the source. To do this, you will have to create 2 named ranges - one in the source book and another in the book where you wish to use your Excel Data Validation list. For the drop-down list from another workbook to work, the workbook with the source list must be open. A static dropdown list from another workbook The dropdown list created in this way won't update automatically when you add or remove entries in the source list and you will have to modify the source list reference manually. Create a named range for the source list. Open the workbook that contains the source list, SourceBook. Create a named reference in the main workbook. Open the workbook in which you want the drop down list to appear and create a name that references your source list. You have to enclose the workbook's name in apostrophes ' if it contains any spaces. A dynamic dropdown list from another workbook A dropdown list created in this way will get updated on the fly once you've made any changes to the source list. Excel Data Validation does not work The Data Validation option is greyed out or disabled? Remove the protection or stop sharing the worksheet, and then try to click Data Validation again. Unlink the table or remove the table formatting, and try again. Additional options for the Excel drop-down box In most cases, the Settings tab's options we've discussed above absolutely suffice. If they don't, two more options are available on the other tabs of the Data Validation dialog window. The result in Excel will look similar to this: Allow users to enter their own data in a combo box By default, the drop-down list you create in Excel is non-editable, i. However, you can allow your users to enter their own values. Technically, this turns a drop-down list into an Excel combo box. If you don't want to show any message, clear this check box. Either Information or Warning will let the users enter their own text in the combo box. And this is how your customized warning message may look like in Excel: Tip. If you are not sure what title or message text to type, you can leave the fields empty. A user has restricted values that can be entered into this cell. How you do this depends on how your drop down box was created. Editing a drop-down menu based on a range of cells If you have created a drop-down box by specifying a range of cells rather than referencing a named range, then proceed in the following way. You can either edit them manually or click the Collapse Dialog icon. Editing an Excel drop-down list based on a named range If you have created a , then you can just edit your range's items and then change the reference to the Named Range. All drop-down boxes based on this named range will get updated automatically. Open the worksheet containing your named range, delete or type new entries. Remember to arrange the items in the order you want them to appear in your Excel drop-down list. Alternatively, press Ctrl + F3 to open the Name Manager window. To avoid the necessity to update the named range's references after each change of the source list, you can create a. In this case, your dropdown list will get updated automatically in all associated cells as soon as you remove or add new entries to the list. How to delete a drop-down list If you no longer want to have drop-down boxes in your Excel worksheet, you can remove them from some or all cells. This method removes the drop-down menus from the selected cells, but keeps the currently selected values. Deleting an Excel drop-down list from all cells in the current sheet In this way, you can remove a drop-down list from all associated cells in the current worksheet. This won't delete the same drop-down box from cells in other worksheets, if any. Once you check it, all of the cells referencing this Excel Data Validation list will get selected, as you can see in the screenshot below. This method deletes a drop-down list from all the cells containing it, retaining the currently selected values. If you created a dropdown or , the source list will also remain intact. To remove it, open the worksheet containing the drop-down list's items, and delete them. Now you know the basics of Excel drop-down lists. In the next article, we will explorer this topic further and I will show you how to create with conditional Data Validation and how to create a drop-down box from another workbook. Please stay tuned and thank you for reading! The user selects an actor from the dropdown list about 4 lines long. Then a film is chosen from a dropdown list about 15 lines long of films about the chosen actor. I would like that , when a title film is selected this title will not be seen next time the user choose the same actor, but should be available for the next time the file is open or the 15 lines run out. Any help will be much appreciated. Thank you MY COMBOBOX KEEPS PUTTING TEXT IN A NUMBER CELL AND CHANGING THE CELL TEXT AND NOT A NUMBER. Is there a fix for this? PLEASE HELP and Thank You Is there a way to have a drop-down that is list of text descriptions, but once selected it is an ordinal number? I am using this to provide a ranking but the ranks have different descriptions for the different columns of criteria. OK I must be missing something. I have a data sheet with all my drop-downs built, unfortunately it only works on the data sheet. But on page where I need to use them on page One the old lists are still their. And I am forced to right click and choose from drop-down. Would like a button when I click on the field. Hello, Svetlana Thank you, great blog if you could help with one more problem I would be grateful. No cells in table are blank i. Is there any way to make a Zip Code selection based on the City? The table has 9 States and 38 Cities and approximately 122 Zip Codes. Thank you again Hello there, this is a great post! Thank you so much. I have a query - What if there are multiple entires of first Cell in the table with different dependant values? For Ex: Orange Fruit Tasty Oragne Color Good So the when I select first column as Orange, it should show up both Fruit and Color in second drop down.. How to make multiple entries show up? Any help will be greatly appreciated. Again, thank you so much for the great blog. Hello, Thank you for this great source of information! I would like a second list to populate information depending on the selection of the first list. For example in the first list column A we have male and female. Second list column B has Pregnancy Test and NA. So if user selects Male then the only available item in list B should be NA. I've looked at the IF formulas but am unable to find the correct combination. Thank you for your advice. Troy Hello, I was wondering is there a way to create your drop list where in the drop down it has the Ingredient and description of Ingredient but once I choose my option it just display the Ingredient and not the description. Hi There, This has been super helpful in creating my drop down menu... We are trying to make it quicker and more accurate for myself when entering payroll. I believe DEE see above is asking the same question. Thank you for your help! Lindsay Hi Svetlana Cheusheva, This article is super easy and very good. I created the drop down option from Data Validation options and it works perfect - I don't have to enter the category again and again anymore. I have a question regarding drop down list and auto fill to a different cell. Thank you, Sam Arthur Hi, I am wondering if it is possible to use a drop down list which could be then linked to a column of data. For example, if from the drop down list i choose a value, for the next row I want to disallow the selected value from first row, or I want the selected values to disappear for the drop down list in the next rows?! Thanks in advance Hi, I want to create a drop down list that when selected shows both the item number and description but once selected would only show the item number. For example, I would select the 2 - Blue but once selected, the cell would only show 2. Drop Down List 1 - Green 2 - Blue 3 - Yellow 4 - Brown Please let me know if it is possible. But, after creation some drop-down list and selection of other cells for new drop-down list creation, I couldn't find the previous dro-down lists location. Thanks Someone created a table for me but I need to add items to one of the lists which is located on a separate sheet. When I add the items to the list, they do not appear on the dropdown on my input sheet; only the original list appears. How do I add extra cells? I tried to do DataValidation but it does not add them. Thanks Dear all, I have a problem with defining the source of the drop down list. When I click on another sheet for referencing the table where the list is, I can't. Excel just annoys me with an error sound and nothing shows. It doesn't go anywhere. I can't reference anything. What am I doing wrong? What should I do to overcome this. I'm using excel 2007. I'm in the end. I didn't find solution to my problem with drop down menu. The problem and question is, how to update already selected values from drop down menu, after that I changed original values in source table for drop down menu? Because in Excel I have a list of hardware in many worplaces. And from time to time when workplace will change name I need to change it in Excel too. But now, when aj change some values in table for drop down menu, this change is not reflected in my list. Just for sure: I'm not talking about adding new rows for drop down table.
Is there any way to make a Zip Code selection based on the City. It will retrieve the correct list of entries for the second dropdown depending on which selection is made in making drop down list in excel first drop-down list. SpecialCells xlCellTypeAllValidation Is Nothing Then GoTo Exitsub Else: If Target. It is always good to have drop down lists for accepting user inputs. You start by selecting a cell or cells where you want a drop-down box to appear. Here is an explanation of each Error Alert Style: Stop Style When the user types an invalid entry, an error message will appear that gives the option to either retype the entry or cancel the attempt. Download the Example File How does this work. In the Source box, click the list2 spreadsheet, highlight the Hospital Location list minus the header A2:A4and click OK. This is how most wholesale and retail companies handle their product lines. Notice the arrow for the drop-down list box, and your custom Input Message appears to the right of each cell in this column that you select. I didn't find solution to my problem with drop down menu.